
The objectives of Potentials files processing are:
· to create facilities for a much easier selection process
· to “hide” the technical part of the ordering process from the selectors
· to fully support a decentralised model in which selection is done decentralised, but ordering is done centrally
· to further automate the processing of the selection / order process
The general workflow for potentials file processing is as follows. Note that the process described in this section is optional; orders can, of course, still be created without having to go through the selection process as described in this section.
· a staff member uses AFO 278 to set up a Potentials import profile for a supplier, say Acme Books.
· periodically, the supplier sends a file containing potential titles. A staff member uses AFO 278 - Import potentials to load the file. The staff member is asked for the supplier to load for. The system uses the values from the import profile to process the file.
· Acquisitions selectors access the titles in the loaded potentials files and make selections for copies and locations
· At a specific time in the week, a staff member uses AFO 217 - Ordering process to turn selections in the potentials files into orders.
Potentials files processing has the following general characteristics and workflow.
· A “potentials file” (e.g. from NBD) is imported (/ converted) into the system using a standard Vubis Smart import profile. Potentials files are files that contain offerings from a specific supplier; they contain bibliographic information, price information and/or selection-supporting information such as reviews. The reviews are stored into the bibliographic record in a new field / subfield. Typically, the files are loaded into background databases, although loading into a production database is also possible.
· The imported records are matched with the production database(s).
· Viewing the content / selecting from potentials files - a new AFO 217 is available to view the content (titles) of a potentials file. As an authorised selector, you can select copies of the title for your locations. The next bullet points describe some of the related functionality.
· The system shows a list of all available potentials files, ordered in reverse chronological order. New potentials files can also be created manually by authorised staff.
· The system offers filters to restrict the content of a potentials file (e.g. only view youth materials, only CD's, only fiction, etc.). You are able to select two different filters based on bibliographic content as well as filter by order number. The filters based on bibliographic content can be selected from any valid Element/group profile defined for the system. Multiple selections are allowed. Some examples of relevant criteria to filter by are: material type, order number, genre and code systems such as SISO or UDC. The filter is applied to each potential file and is based on the current user. The filter remains in effect for that user until explicitly removed.
· You can view (but not update) the bibliographic data of each record in the potentials file.
· You can view if any other library / branch participating in the same acquisition system has already attached orders (or selections) to a title in the potentials file.
· You can view budget information for those budgets that you are allowed to order from during the selection process.
· The system automatically matches the content of the potentials file with the content of the production database(s). The matching is done using standard matching profiles.
· Performance data is gathered for each record in the potentials file. This data can be viewed per location, per cluster of locations, per institution and system-wide. The order of the locations and cluster can be library-defined.
· Multiple people are able to access selection records simultaneously (i.e. the potentials bibliographic records will not be locked).
· Potentials files that have been imported or created longer than n days are automatically removed from the initial display. (The minimum value of n is 14, the maximum is 365.) Note that the files are only removed from the display and not from the system. All files are accessible from the overview screen through a specific option (allowing one to select any potentials file from the list of existing potentials files).
It is possible to copy a record from a potentials file to another, manually created, potentials file. In this case, only the bibliographic data of the potentials record is copied. Selection data is not copied.
For the use of potentials files it is necessary to define various parameters. A brief overview:
AFO 241 – Suppliers. The vendor supplying the potentials files must be defined here. You can also define the vendors' EDI parameters here.
AFO 243 – Budgets. In the budget overviews the selections from potentials are also taken into account.
AFO 244 – Shipto codes. Can be used for processing the potentials file, i.e. determine where the ordered materials must be shipped to.
AFO 272 – Acquisitions parameter control – Miscellaneous. Contains the parameter for the source of the vendor order number.
AFO 272 – Acquisitions parameter control – Potentials. Contains various important parameters.
AFO 277 – Acquisitions Lists – Order distribution lists. To set up distribution lists containing information such as standard number of copies to be ordered for each branch, budget codes, shipto codes, for ease of ordering.
AFO 278 – Importer/Export. The AFO where you define the importing profiles and actually process the imports as well.
Restrictions in AFO 611 – Login restrictions – Acquisitions – (continued) and in the Acquisitions function restrictions form in AFO 611 – Add/modify login – Authorisations – Acquisitions. These restrictions are set at the user level.
217A – allow selections in potentials files
217B – create orders from selections in potentials files
217C – allow manual creation of potentials files
217D – allow addition of titles to manually created potentials files
AFO 272 – Acquisitions parameter control – Order authorisation passwords.
AFO 277 – Acquisitions Lists – various restriction options (by budget, material type etc).
AFO 133 – Input/Output profiles. To define the import profile for potentials files.
AFO 134 – Conversions. To define the conversion profile that is used by the import profile.
This AFO has two menu selections:

Selection process – making selections in imported/manually created potentials files
Ordering process – turning selections into orders
Each of these processes requires further authorisation before you are allowed to continue (i.e. 217A – allow selections in potentials files, 217B – create orders from selections in potentials files).
Choosing this menu option presents you with a screen displaying various files:
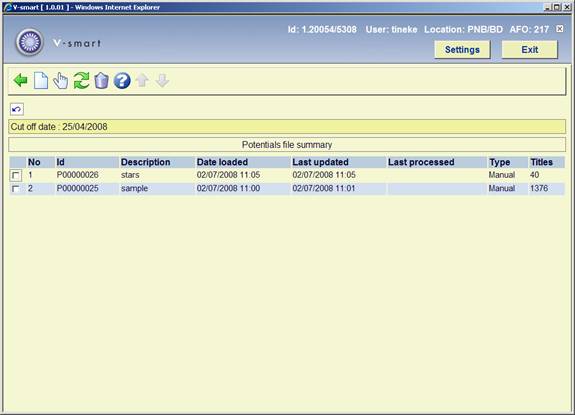
“Id”: is either the internal Id from the potentials file or the alternate Id from the potentials file if the alternate Id exists (i.e. an Id based on the name of the input filename).
“Description”: is the Description field from the potentials file.
“Date loaded”: is the date and time the potentials file was created via AFO 278.
“Last updated”: is the date and time the potentials file was last updated.
“Last processed”: is the date and time the potentials file has last been processed for turning selections into orders.
“Type”: is how the potentials file was created: either by “Import” or “Manual”.
“Titles”: is the total number of titles in the potentials file.
When this screen is initially displayed, only files created within the last number of days display initially. The cut off date is displayed above the list of potentials files. The cut off date number of days is set up in AFO 272 - Potentials. The list is ordered in reverse chronological order.
: You use this option to create a new manually-created potentials file. See section 217.4.1.
This option is controlled by the AFO 611, Login restrictions – Acquisitions continued, Manually create potentials files (restriction 217C).
: You use this option to redisplay the screen showing ALL potentials files or only the ones from after the cut off date in potentials file. The cut off date number of days from today's date is set up in AFO 272 - Potentials.
: Select the potentials Id from the list that you want to display and then this option. The system responds by displaying the screen showing the titles in one specific (selected) potentials file. Only the titles that meet the filtering restriction criteria are shown. The filter remains in effect until explicitly removed (cleared).
The screen displayed is the Potentials file overview – Id where Id is the Id out of the potentials file.
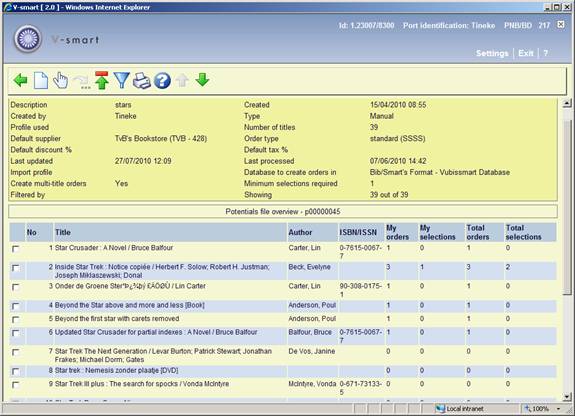
At the top of the screen there is a header pane containing the following information:
Description, Created, Created by, Type, Profile used, Number of titles, Default supplier, Order type,
Last updated, Last processed, Filtered by,
Showing x out of xx.
Create multi title orders and Minimum selections required depend on settings in AFO 278 – Potentials import profiles for the supplier used.
Below the header pane is a grid. Each line in the grid represents a title in the potentials file. The columns are No, Title, Author, ISBN, My orders, My selections, Total orders, Total selections.
[Note that Title and Author data in this overview keep the values they had at import time. They are not updated when the bibliographic data is changed.]
A selection is equivalent to a partial order.
The “My orders” column contains the total number of selections ordered for the currently logged in selector.
The “My selections” column contains the total number of selections for the currently logged in selector.
The “Total orders” and “Total selections” columns are calculated by summing up the number of selections of all the selectors on this title.
Example : from the screen above line No. 2 De Villa / Danielle Steel
After a file that has been processed into orders, you would see 2, 0, 3, 0 in the last four columns for the first title.
If you then went into the title again to create a new selection, you would see 3, 1, 3, 1. These columns allow you to easily determine whether you have (or anyone else has) already selected a particular title. It also allows you to determine whether selections have already been processed into orders.
: You use this option to add a new title to a manually-created potentials file. This option is only available if the file Type is manually created and you do not have restriction 217 D – Allow addition of titles to manually created potentials files set.
: Use this option to jump to a particular order number. This option is only available if the list is sorted by external order number. After entering an order number, the list will be built from that number upwards. Previous numbers are no ,longer shown. To reset: choose the option again and leave the field blank.
: You use this option to change the default supplier and description for the potentials file, as well as some other details. An input form will be displayed:
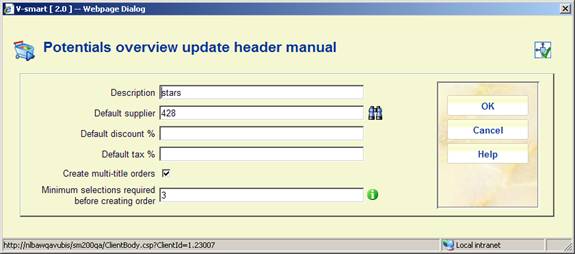
The system checks the parameters in AFO 272 – Potentials to determine if an update of supplier should be allowed based on the Type of file. Any titles assigned to the original supplier will be updated with the new supplier.
: To apply a filter to the titles shown.
: You use this option to print the list of titles currently displaying in the Potentials overview using a SSP publish profile.
: Select the Title from the list that you want to display and then this option. The system responds by displaying the screen showing the details for one specific title and the selections and orders for the selector logged in.
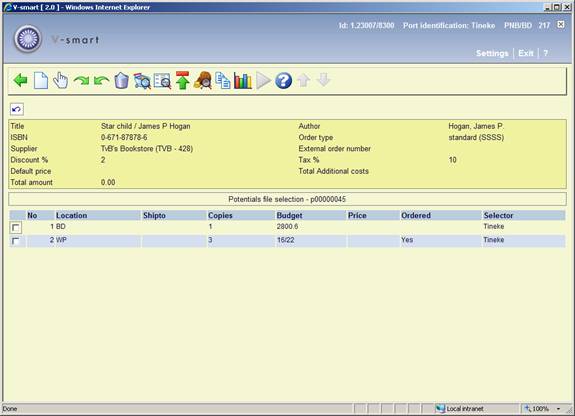
At the top of the screen there is a header pane containing the following information: Title, Author, ISBN, Order type, Supplier, Discount %, Tax %, Default price, Total additional costs, and Total amount.
Below the header pane is a grid. Each line in the grid represents a selection that you have already made for this title. The columns are No, Location, Shipto, Copies, Budget, Price, Ordered and Selector.
In the example above, you selected 3 copies for WP and the file was processed for ordering (Ordered flag column displays “Yes”). You then selected 1 copy for BD. This selection for BD has not yet been processed for ordering.
Depending on settings in AFO 272 – Additional order fields, the header may also display other fields:

The “”, “” and “” options work in a similar way to partial order processing in AFO 211.
You are not allowed to change any data in a selection after it has been ordered.
: If you select the “Add selection” option, a form for entering a new selection is displayed:

The same restrictions apply (regarding which locations you can place selections for and which budgets you can use) as when ordering materials through the normal ordering process (AFO 211, AFO 216).
The material type defaults from the first selection in the list.
The unit price automatically defaults from data in the potentials file.
The Specification field is enabled only if the selected title is not a monograph.
The additional cost per copy is multiplied by the number of copies and added to the total additional cost field in the title.
If you select a distribution list then any entries in the fields Destination code, Shipto code, Budget and Quantity will be ignored. You can do the maintenance of the Distribution list using the “” button. The procedure is the same as when entering partial orders in AFO 211. After choosing this option a screen similar to the one below is displayed.
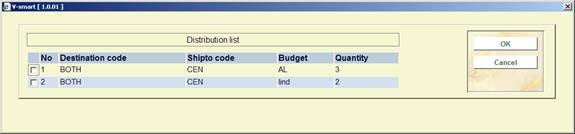
Selecting a line from the list, takes you into the form for the maintenance of that specific line:
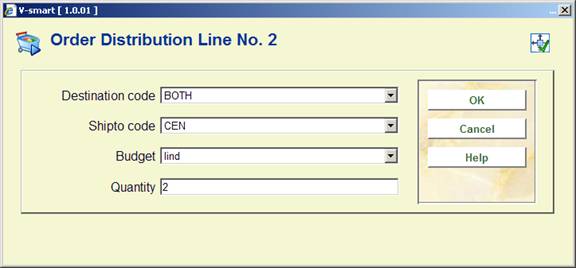
: This option can be used to make changes to your selection before the selection is turned into an order. An input form will be displayed:
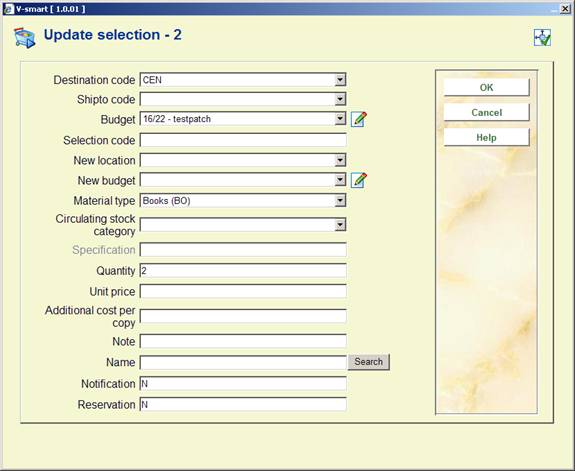
: This option can only be used for selections that are not yet ordered. The system prompts for confirmation
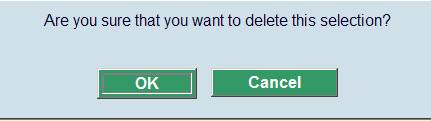
The selection will be deleted if you press the “” button.
When selections are added, updated or deleted budget amounts are updated. The system checks to make sure that the budget you have chosen has enough money to cover your selection. If the budget does not have enough money, you are not allowed to save the selection. Selection amounts are added to a new field in the Budget record – Total current selections. When selections are turned into orders, the selection amount is removed from the Total selections amount and added to the Total current obligation amount in the budget.
: You use this option to display a form showing all of the selections made for this title by all users. The selections are sorted by location for each selector. The copies column shows the number of copies selected. The ordered column shows how many of the copies have been ordered.
Note
As stated before, that any changes to the bibliographic data do not update the Author and Title display elements.
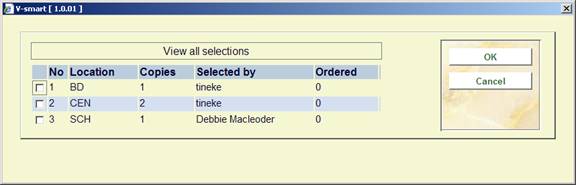
: Selecting this option allows you to see the full bibliographic record that this potentials title is linked to. The record is displayed in the Record editor form (read only mode).

: This option allows you to change the Supplier, Supplier's reference number, Discount percentage and Tax percentage for the selected title. The system recalculates budget balances after any changes to these fields. The ability to change supplier depends on the parameter settings from AFO 272 – Potentials.
The “Update header” form looks similar to the one below:

Depending on settings in AFO 272 – Additional order fields, this input form may also contain other fields (either free text or authority controlled). See the Help for AFO 272 for more information.

Note
The field Binding type is associated with a corresponding field in the supplier record. If you select a binding type here and the supplier is not marked for the selected binding type, an error message will be displayed. After acknowledging this error message, the current supplier will have been removed from the supplier field. You will either have to select another binding type that is valid for the supplier, or another supplier that is marked for the selected binding type.
If you use a dropdown list for suppliers, this list will only contain names of suppliers who are marked for the selected binding type.
: This option displays a form allowing you to select one of the budgets that you are allowed to order from.

Once you have selected a budget, depending on the settings of Display all budget amounts when viewing budgets of AFO 272 – Potentials, you either get a detailed budget display screen when the option is selected
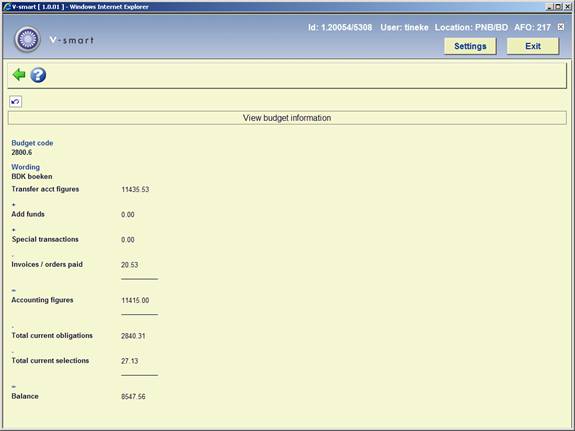
or a partial budget screen (showing only the balance in the budget) when the option is not selected.

: The copy bibliographic option copies the bibliographic and potentials title default information to another manually-created potentials file. When this button is selected, the system presents you with a form with a dropdown list of available manually-created potentials file. Only files with the same bibliographic format as the file you are copying from are displayed. For example, you cannot copy a MARC21 title into a potentials file containing UNIMARC/B titles.
The supplier defaults to the supplier in the potentials header record of the file you are copying to.
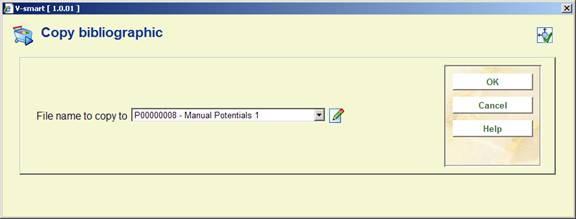
: Use this option to display the performance data, as it would be shown if the same title was accessed in AFO 111.
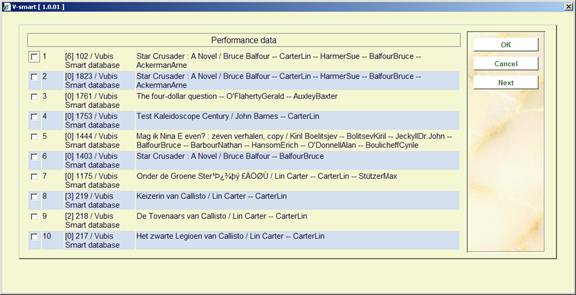
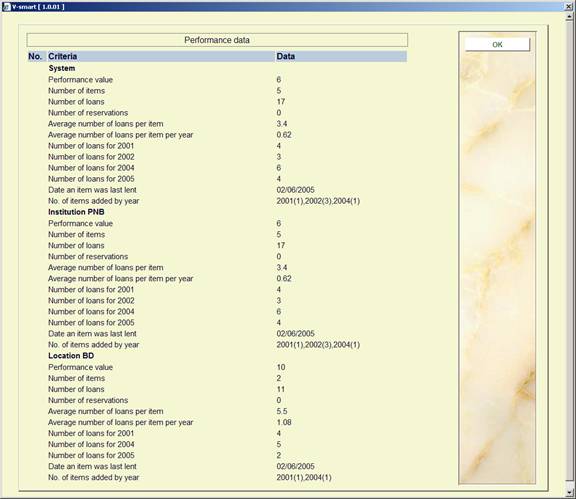
The option is not enabled in the Selection process function of AFO 217. It is only available in the Ordering process function of AFO 217.
From the Potentials file summary screen (AFO 217 – Selections), choose the option to create a new manually-created potentials file.

The system prompts you to enter data in various fields. The fields Database to create orders in, Order type and Savelist are mandatory.
Import price form tag/subfield(s) in bib record: Enter the tag/subfield combination(s) from which price information must be derived, in the format tag no./$subfield. The tag/subfield combinations are entered in the order of preference. If there is price data in tag 020/$c, get the price from tag 20/$c. If no price in tag 020/$c, check if there is a price in tag 930/$z and so on. The default price for each title will be derived from the specified tag/subfield(s) in the bib record in the savelist.
See section 217.5 for an explanation of Create multi-title orders and Minimum selections requried before creating order.
After entering this information, the system displays the Potentials file overview – Id screen:
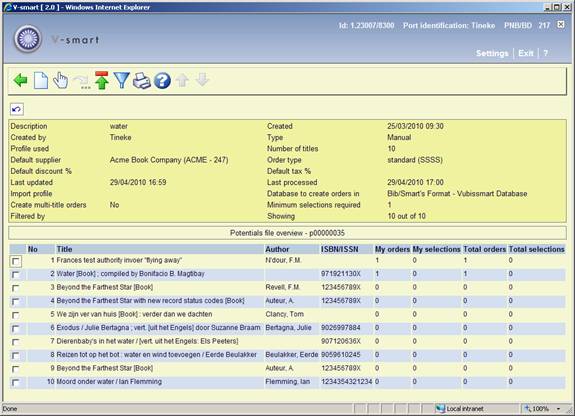
: You use this option to add a new title to a manually-created potentials file. This is only available if file Type is manually created and if you do not have restriction 217 D – Allow addition of titles to manually created potentials files set. Next the system will display the standard Bib/search selection screen:
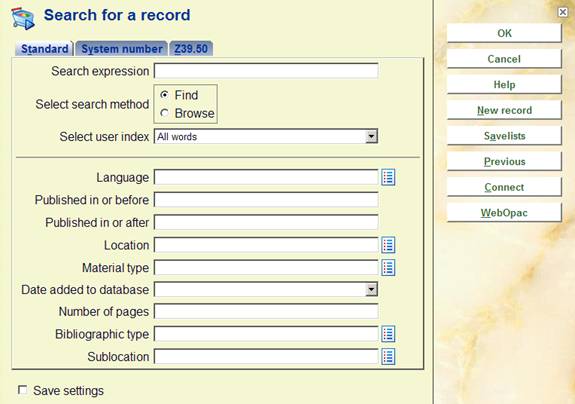
From this form you may enter new bibliographic records, select an existing record, search via the WebOpac or search using Z39.50 to retrieve a bibliographic record.

Once a selection is made, you use the option from the bibliographic display to put a copy of the bibliographic record in the potentials file.
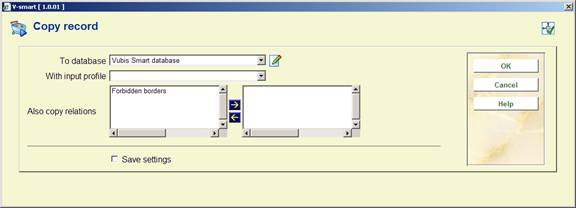
This process creates orders from the selections in the potentials files. You have to be an authorised user in order to be allowed to choose this option (AFO 611 - Acquisitions (continued) - Create orders from selections in potential files).
When the Ordering process menu option is selected, the system processes through all the potential files looking for those files that either have outstanding selections or no selections at all. The information is displayed in a screen similar to the one below:
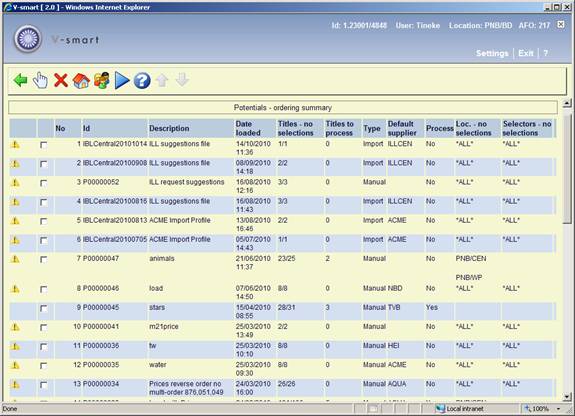
The warning icon shows in the first column (1) if the file is missing the supplier or (2) has locations with no selections or (3) has selectors with no selections. The list of locations and selectors that the system checks are defined in AFO 272 – Potentials.
Id: shows the potentials file id
Description: the brief description of the file
date loaded: the date the file was loaded
Titles – no selections: shows the number of titles with no selections/total titles in the file
Titles to process: shows the number of titles with selections to process
Type: shows the type of the potential file (Manual or Import)
Process: indicates whether you want to process this file when you choose the option to turn selections into orders. This flag works in conjunction with the “Process/Do not process” option (this option tries to toggle the flag). The system defaults this flag to “Y” with the following exceptions: if there are no titles to process or if there is no supplier assigned to the potential file, the “Process flag” is automatically set to “N”. If you attempt to toggle the flag for a file that has no titles to process you get the message:

If you attempt to toggle the flag for a file that has no supplier assigned, the system will prompt you to enter the supplier.
Once you enter the supplier, the process flag is set to “Y”. The system assigns this supplier to all the titles that currently do not have a supplier defined for that potentials file.
Loc. – no selections: The “Locations with no selections” column shows a list of locations (inst/loc) that have not made any selections in the potentials file. Only the locations defined in AFO 272 - Potentials are checked.
If no selections at all have been made, this field displays ‘*ALL*'. If there are more than 5 locations in the list only the number of locations with no selections is displayed. In order to see the list of locations choose the option “”. The system will display a form similar to:

Selectors with no selections: shows a list of selectors that have not made any selections in the file. Only the selectors defined in AFO 272 - Potentials are checked.
If no selections at all have been made, this field displays ‘*ALL*'. If there are more than 5 selectors in the list only the number of selectors with no selections is displayed. In order to see the list of selectors choose the option “”. The system will display a form similar to the one below:
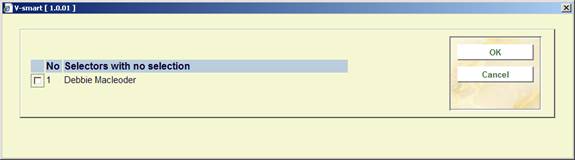
The “” option starts the process that turns the selections in the potentials files into real orders. See section 217.5.1.
: displays a list of titles from the selected potentials file that have selections that need to be processed:

The “Total orders/selections (copies)” column is calculated by summing up the copies selected and ordered by all of the selectors on this title.
The “” option gives you the ability to assign/change a supplier to a potential file. The ability to change supplier depends on the parameter settings from AFO 272 – Potentials:

The “” option takes you to a screen that shows the details for a specific title. This screen is similar to the “Potentials file selection” from the “Selection process” (with the exception that here it shows the selections made by all the selectors and the option “Turn selections into orders” is enabled):
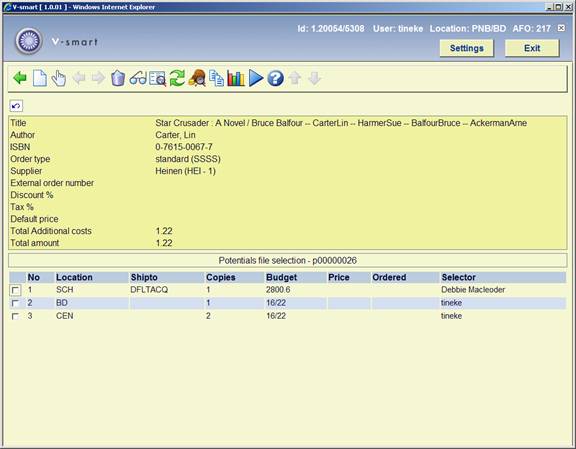
All the functionality explained in “Potentials file selection” from the “Selection process” is valid here as well.
From this screen, you are able to add, update or delete selections made by any of the selectors.
If you choose the option from this screen, the system will process only the selections on this title into an order.
Selecting the “” option starts the process that turns the selections in the potentials file into real orders. This process involves many steps but these steps are invisible to you, the user.
For each potentials file with Process flag equal to “Y”, the system determines which database to create bibliographic and order information in and which matching and merging profiles to use.
· For each title in a selected potentials file:
- The bibliographic record is filed into the production database if not already there (defined in Potentials import file – Database to create orders in). Matching and merging is done based on the matching and merging profiles defined in the standard input/output profile defined in the Potentials import profile – Import profile. Within the standard input/output profile definition (AFO 133), you have the ability to specify the savelist for matched and the savelist for unmatched records. These savelists are updated as the titles are processed.
- An order record is created for each title and a partial order is created for each selection on the title.
- The dispatch flag in the order is set based on the supplier attached to the order.
- The status of the order is automatically set to ‘Sent' based on the supplier.
- The order is automatically received if the Order type selected in the Potentials import profile is one that is set to have orders automatically received (i.e. Approvals).
- The selected amount for the title is subtracted from the total selection amount in the budgets and is added to the committed amount in the budget(s).
- The selections are marked as Ordered and the order number and order date are stored in the selections in the potential title record.
- The total amount selected is reset to zero in the potential title record.
Note
When selections are turned into orders, the system does not check the budget balance. This was already done when the selections were created, so it is not re-done at this stage.
Once the record in the potentials file has been ordered, the record points to a bibliographic record in the production database. It no longer points to a record in the background database.
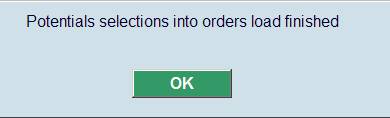
After pressing , the system displays a text file containing a summary of the orders created by the process:
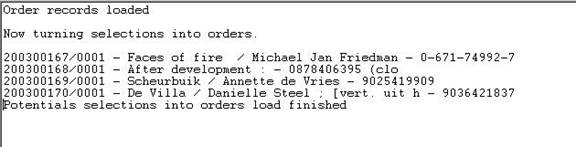
The orders created by this process are now ready to be picked up by the standard 251/252/253 order printing processes (provided that the dispatch flag has been set to “Y” in the orders and that the orders were not set to ‘sent' automatically).
When selections are turned into orders, the system will normally create one purchase order for each processed title. If the Create multi-title orders parameter is set for a potentials file, the system will create one multi-title order for each supplier found in the titles in the potentials file.
Example when Create multi-order orders is turned on:

Example when Create multi-order orders is turned off:

When selections are turned into orders, the system will check the Minimum selections required before creating orders value and will not process titles that have a number of selections less than this value.
· Document control - Change History
|
Version |
Date |
Change description |
Author |
|
1.0 |
July 2008 |
creation |
|
|
2.0 |
October 2010 |
New options for Defining tag for price info, Multi-tile orders and Minimum selections; more additional order fields; extra column ordering screen |
|